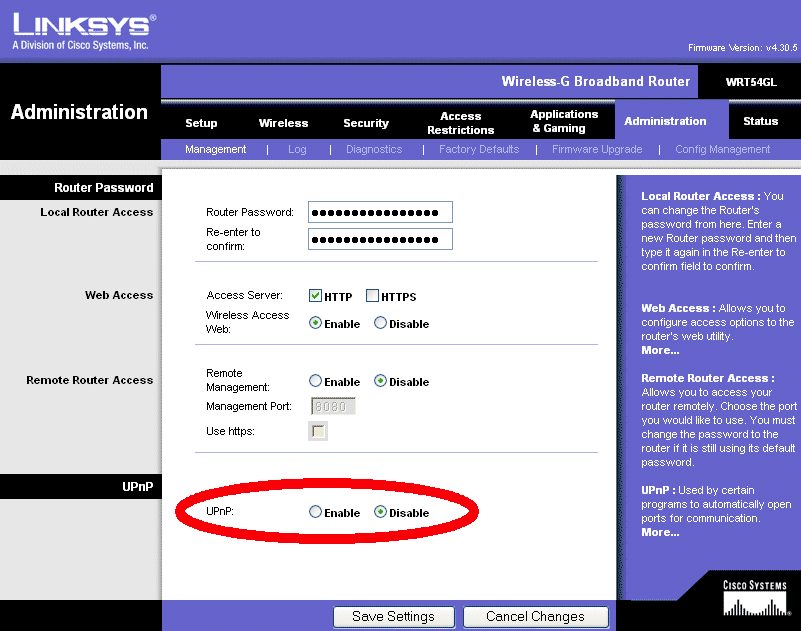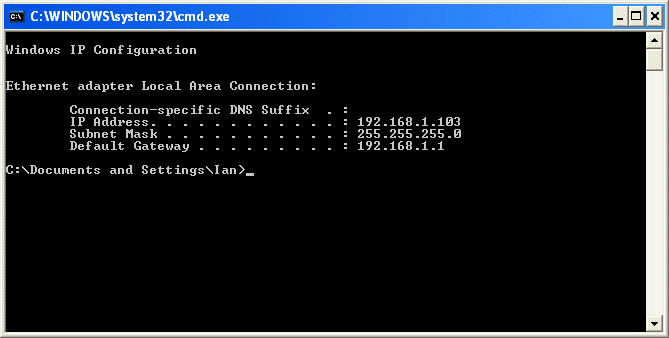
How to configure your Xbox 360 and Internet router for Xbox Live
As usual with most things on the Internet there is a lot of rubbish talked and half-information given. Setting up you Xbox 360 and Xbox Live is no exception.
Most people think that all they have to do is plug their 360 in to their router (or attach wirelessly) and everything will work just fine.
It is true that Xbox Live will work but you will have problems when it comes to playing games.
The problem is due to you Xbox not being fully visible to the "outside world" due to NAT (Network Address Translation) by your router.
So, how do you know if you're going to have problems? What you need to do is run the Xbox Live test on your 360, this can be found in the "dashboard" in the "system" menu. Run the test and the final stage (called NAT) will probably say "strict" or "moderate", if so then you will have problems. What you need to do is get this to say "open".
Of course now you want to know how to do this, right?
Ok then, I will tell you how I did it on my set up. Of course it is likely that your router will be different to mine but the principles will be the same....
I have a Linksys Wireless-G broadband router with 4 port switch (model: WRT54G) and here is the step by step guide:
Step 1 - Connect to the router to change the settings:
Open a web browser (Internet Explorer, Firefox etc.) and enter in the address the IP address of your router. This will be something like 192.168.1.1 but does vary according to the brand of you router. You may need to consult the router manual for this or you can get it from your PC's Internet settings (it is the address of your "gateway"). You can see this setting by selecting "run.." from the Windows start button and entering: cmd /k ipconfig and clicking "ok":
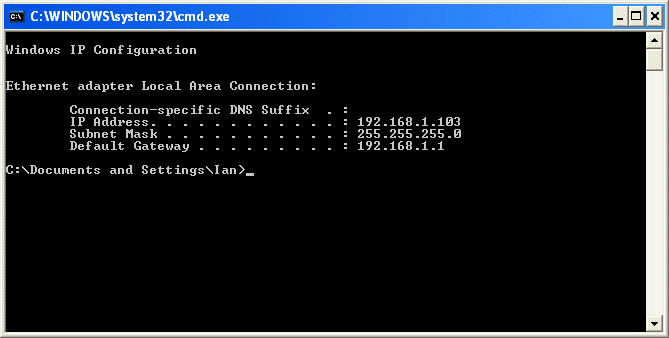
If you have entered the correct address your router should ask you to login with a username and password. These will vary from router to router but form my Linksys the default user ID is "admin" and the default password "admin":
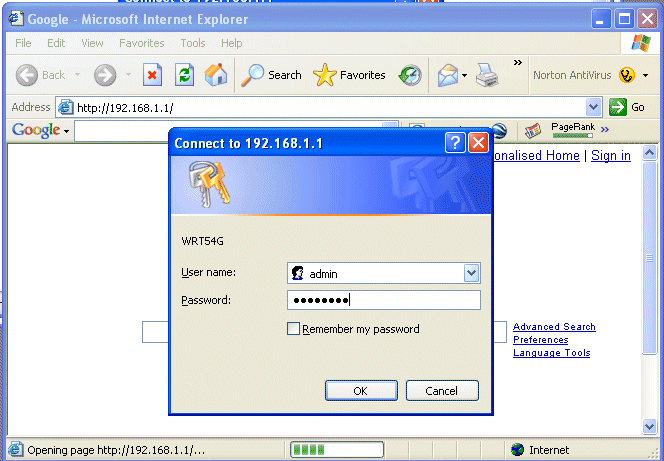
Step 2 - Configure/check the DHCP range (this is not essential but I would recommend it)
There will be a setting somewhere that tells the different computers that connect to the router what range of IP addresses will be assigned to them, on my Linksys it looks like this:
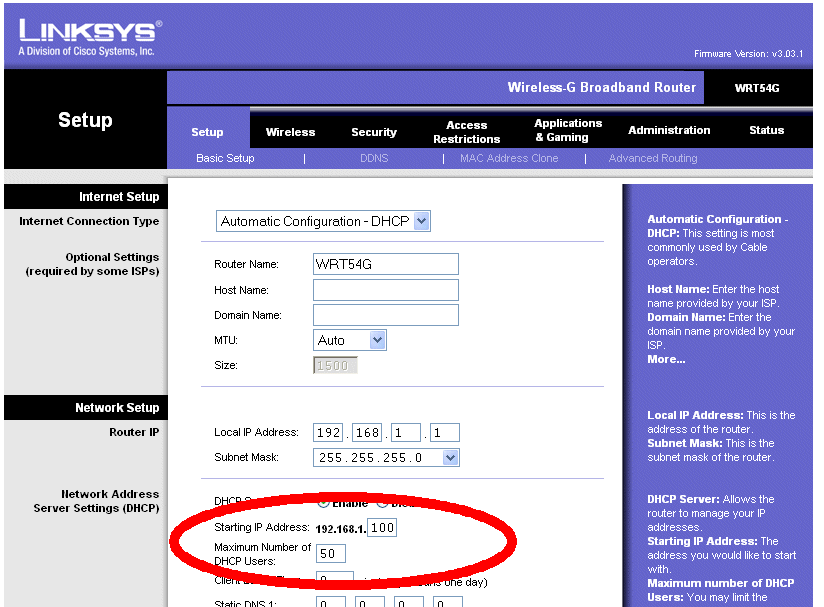
The setting "Starting IP address" and "Maximum Number of DHCP Users" in the above example mean that IP addresses of 192.168.1.100 to 192.168.1.150 will be allocated to the computers connecting to the router. You should either change these setting so that the IP address you want for your Xbox is out of this range OR chose an IP address that is out the range. I do the latter and set my Xbox to 192.168.1.200
Step 3 - Configure the router to allow you Xbox open access to/from the Internet
Option 1:
Your router may have the facility to grant access a computer (or Xbox) on your
network unimpeded access to the Internet. On my Linksys this is called "DMZ" and
is in the "Applications & Gaming" section. If you have this or something similar
then simply enable it and enter the IP address of you Xbox:
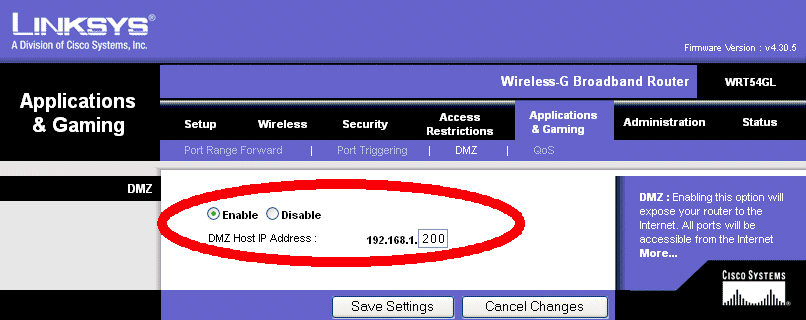
Option 2:
If you router does not have a "DMZ" facility then you need to set up port
forwarding. All you need to do is tell your router to forward all ports to your
Xbox, on my Linksys I set the
following:
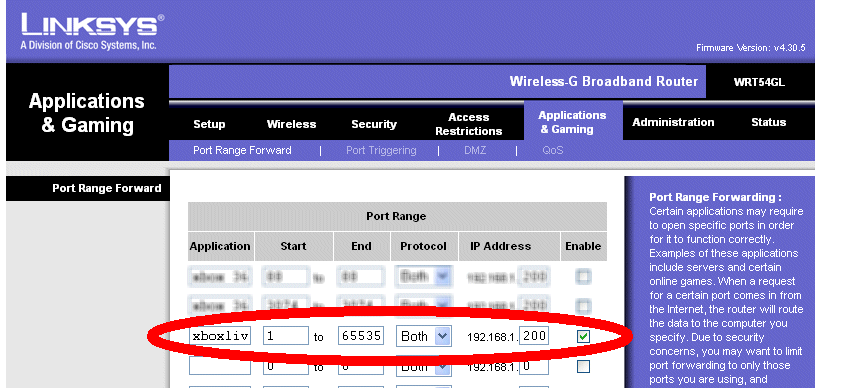
Step 4 - Configure your Xbox
4.1 go to the dashboard (i.e. switch on your Xbox with no game disc in)
4.2 Using the controller go to the "System" menu
4.3 Press down a few times until you get to "Network Settings" and select it using the green A button.
4.4 Select "Edit Settings"
4.5 Select "Basic Settings"
Enter the "IP Address" you want for you Xbox, mine is 192.168.1.200
Enter the "Subnet mask" as 255.255.255.0
Enter the "Gateway", this is what you computer indicated as "Default Gateway"
when you did the cmd /k ipconfig right at the
beginning of this process. This address is the IP address of your router and
mine is 192.168.1.1
4.6 Make sure the "DNS Settings" are set to "Automatic"
Step 5 - Check your setup!
Hopefully, everything will be fine now! On your Xbox, under the "Network Settings" menu select "Test Xbox Live". All the test should pass but most significantly the "NAT" setting should show as "Open", if so you are in business! If not then go back and check all your settings.
Step 6 - For some reason on my router I also had to disable UPnP: